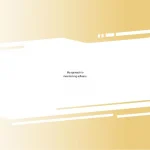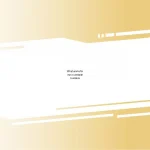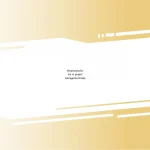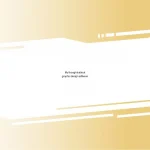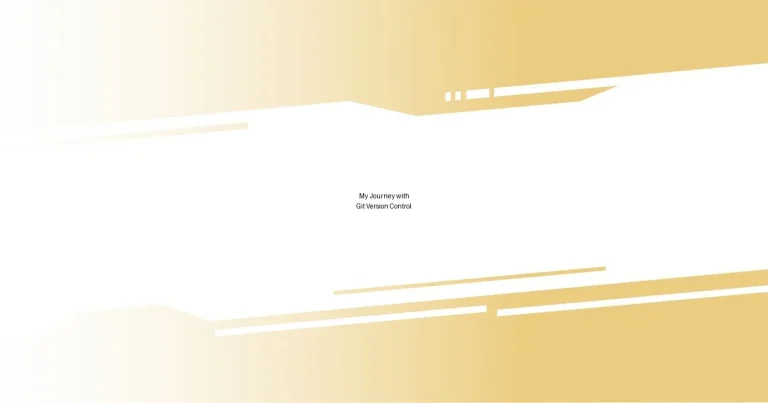Key takeaways:
- Version control systems like Git enhance collaboration and organization, preventing chaos in projects.
- Setting up a Git environment involves installing Git, configuring user settings, and possibly using a GUI tool for better visualization.
- Essential Git commands, such as `git init`, `git add`, and `git commit`, empower beginners to manage their code effectively and allow for seamless version tracking.
- Utilizing branches and clear commit messages improves project structure and collaboration, making conflict resolution and team communication more manageable.
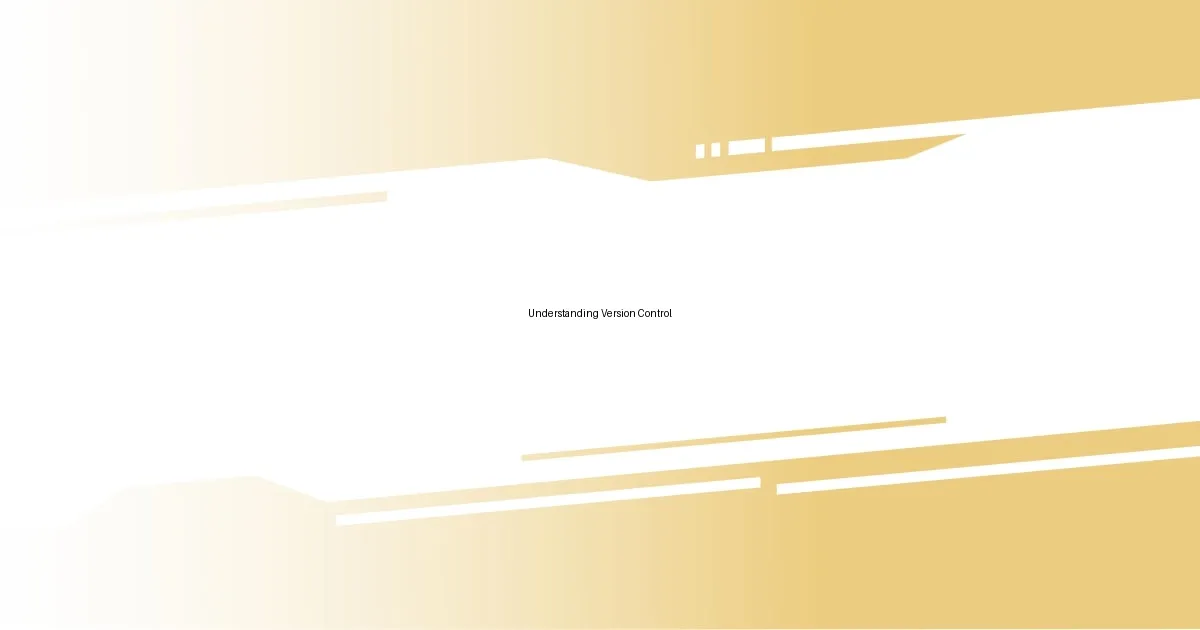
Understanding Version Control
Version control is a system that allows multiple people to collaborate on a project while keeping track of changes in the code. I remember the first time I encountered a project without version control; it felt chaotic. Every time someone made a change, it seemed like a game of telephone, where the last update might not reflect the team’s intentions. Isn’t it frustrating when all your hard work can be undone in an instant because someone unintentionally overwrote your contributions?
As I dove deeper into using version control systems like Git, I realized how empowering it was to visualize my project’s history. Picture this: a timeline of your work, showing every addition, deletion, and modification. I found myself reflecting on those moments of doubt when I wished I could rewind time—version control offered me that ability! It was like having a safety net that allowed me to experiment without fear of losing my progress.
Ultimately, understanding version control means recognizing its value in preventing chaos and fostering collaboration. Have you ever lost track of changes made in a document? Think about how version control can eliminate that frustration. By implementing it, I felt grounded, knowing that if something went wrong, I had the power to revert to previous versions—how reassuring is that?
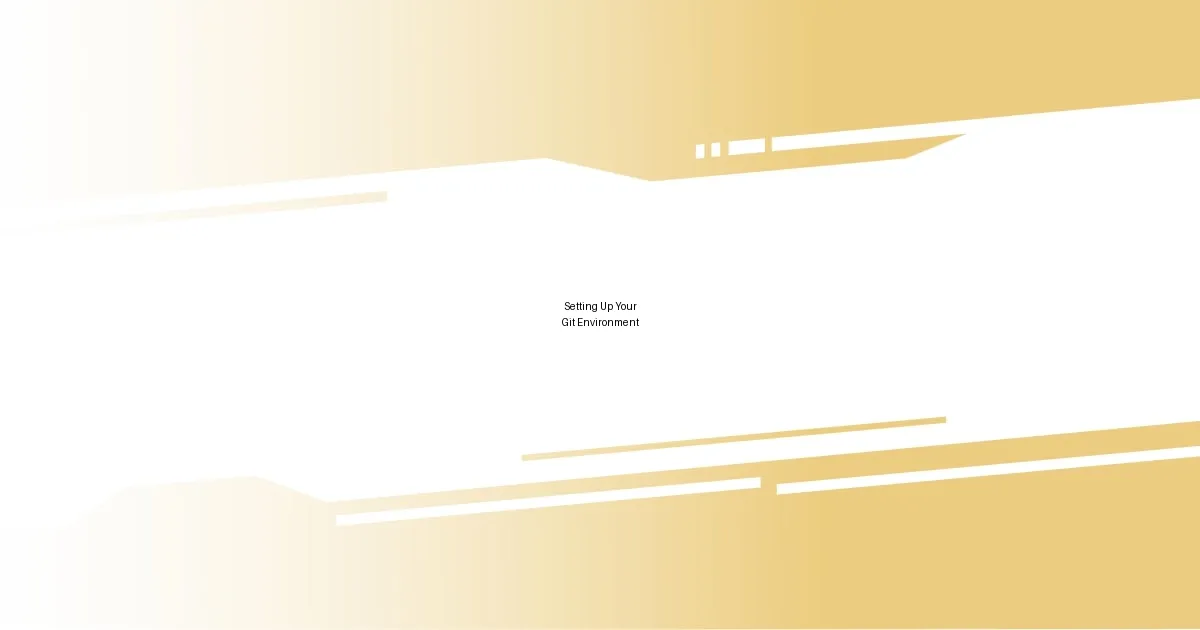
Setting Up Your Git Environment
Setting up your Git environment is a crucial step to harnessing the power of version control. When I first started, I remember feeling a bit overwhelmed by the options. Installing Git was straightforward; I opted for the official installer on the Git website. Right after installing, I took a few minutes to customize my global configuration. This included setting my username and email, which is essential as they identify my contributions. I’ve learned that these small customization steps can make a huge difference in how organized and accountable my projects feel.
Beyond installation, I’d suggest familiarizing yourself with a Git GUI tool. I personally found tools like GitKraken and Sourcetree incredibly helpful for visualizing my repositories. They made it easier for me to see branches and commits at a glance. There’s something satisfying about being able to visually track my changes rather than only relying on command-line instructions. How do you prefer to interact with Git? I love the blend of command-line and graphical interfaces; each has its charm and strengths.
Here’s a simple comparison of key components you’d need to consider while setting up your Git environment:
| Component | Description |
|---|---|
| Git Installation | Choose the correct installer for your operating system (Windows, macOS, Linux) and run it. |
| Global Configuration | Set your username and email with commands like ‘git config –global user.name’ and ‘git config –global user.email’. |
| GUI Tool | Optionally install a tool like GitKraken or Sourcetree for a user-friendly interface. |
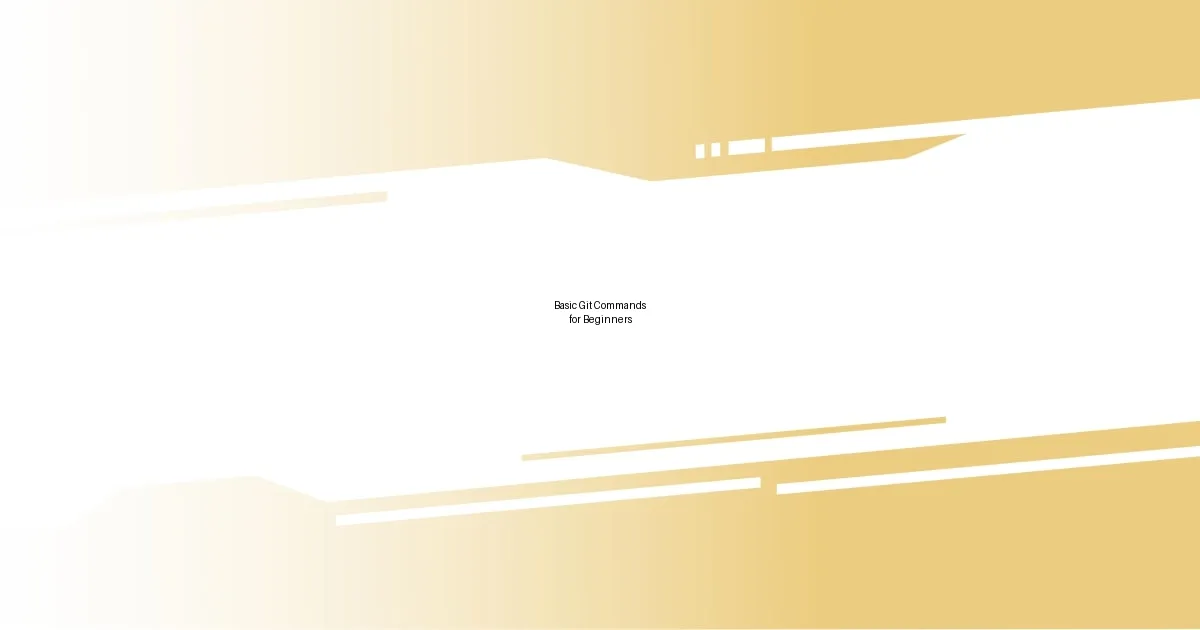
Basic Git Commands for Beginners
Understanding the basic commands in Git can be a game-changer for any beginner. I still vividly recall my first encounters with commands like git init and git commit; it was like learning a new language. With just a few keystrokes, I could create a new repository and save my changes. It made me feel in control and empowered, turning what seemed like a daunting task into achievable milestones.
Here are some essential Git commands every beginner should know:
git init: Initializes a new Git repository in your project directory.git add <file>: Stages changes in the specified file, preparing them for a commit.git commit -m "message": Saves your staged changes with a descriptive message, documenting the changes made.git status: Displays the current status of your repository, showing staged, unstaged, and untracked files.git log: Provides a history of commits, allowing you to see the evolution of your project.
As I became more familiar with these commands, I learned to appreciate how they structured my workflow. The first time I used git push, I could hardly contain my excitement—it felt like sending a piece of myself out into the digital world! Each command, while simple, contributed significantly to my coding journey, transforming setbacks into opportunities for resilience.
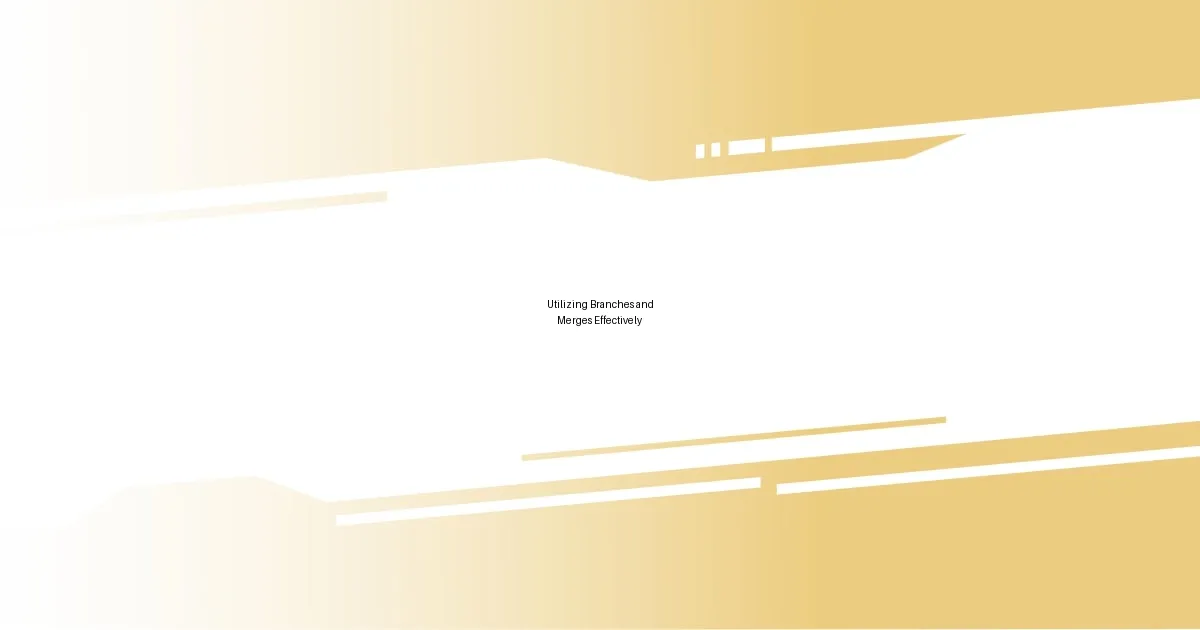
Utilizing Branches and Merges Effectively
Utilizing branches in Git has profoundly transformed how I approach coding projects. In my early days, I used to work directly on the main branch, which often led to chaos when trying to implement new features. Once I discovered the magic of branching, everything changed. I could create a branch for each feature or bug fix, experiment freely, and merge only when I was confident in my changes. Doesn’t it feel liberating to have that kind of control?
Merging branches effectively is crucial for maintaining a clean and organized project. I’ve learned that resolving merge conflicts early can save a lot of headaches down the line. One time, I was juggling multiple branches for a project, and when it came time to merge, I hit a wall with conflicting changes. It was a frustrating experience, but it taught me the importance of clear communication with my team and regular merges. How often do you check in on your branches? I found that setting a schedule for merges helped keep everyone aligned and reduced the risk of conflicts.
Lastly, I’m a firm believer in the power of descriptive commit messages during merges. When I first started, I wrote vague messages that didn’t capture the essence of what I was integrating. One day, a teammate asked about a previous commit, and I had to dig deep into the history to figure it out—it was awkward! Now, I write clear, concise messages that explain why changes were made. This simple habit has significantly improved collaboration and understanding within the team. Don’t you think a bit of clarity goes a long way?
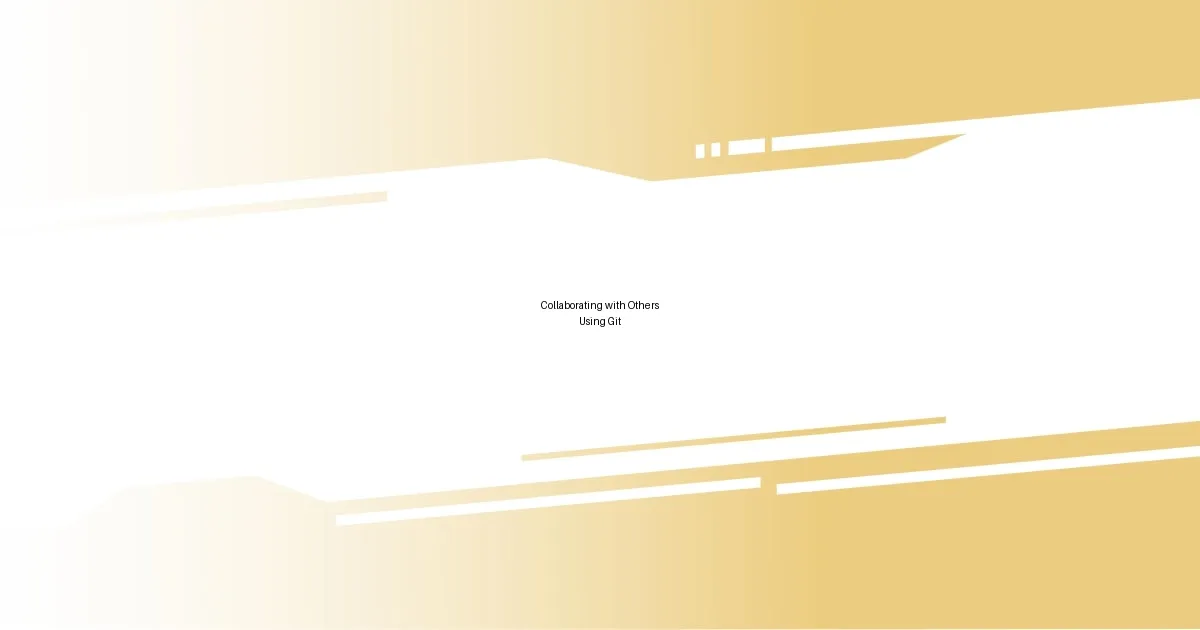
Collaborating with Others Using Git
Collaborating with others using Git can feel like unlocking a new level in teamwork. I remember the first project I worked on with a team; we quickly set up a shared repository on GitHub. It was exhilarating to see each team member’s contributions appearing in real time, almost like magic. The visibility it provided not only kept us accountable but also fostered a sense of camaraderie as we worked towards a common goal.
One experience stands out: during a hackathon, my team divided tasks using Git branches seamlessly. Each of us could independently work on our features without stepping on each other’s toes. I felt a thrill every time I pulled the latest changes and saw how my teammate’s work intertwined with mine. But it wasn’t all smooth sailing; we faced conflicts during our final merge that tested our patience and communication skills. We learned that discussing our changes openly in our daily stand-ups not only helped resolve issues but also sparked creative ideas that enhanced our project.
I’ve also realized how essential it is to embrace the “pull request” process when collaborating. Initially, I thought of it as just another step, but I’ve come to appreciate it as an opportunity for feedback and growth. I still recall my first pull request where my code was meticulously reviewed by my peers. It felt vulnerable, but the improvements were invaluable. Now, whenever I submit a pull request, I find joy in the collaborative conversation that unfolds, understanding that each suggestion is a piece of the puzzle that builds a better final product. Isn’t it fascinating how collaboration can elevate our work to new heights?
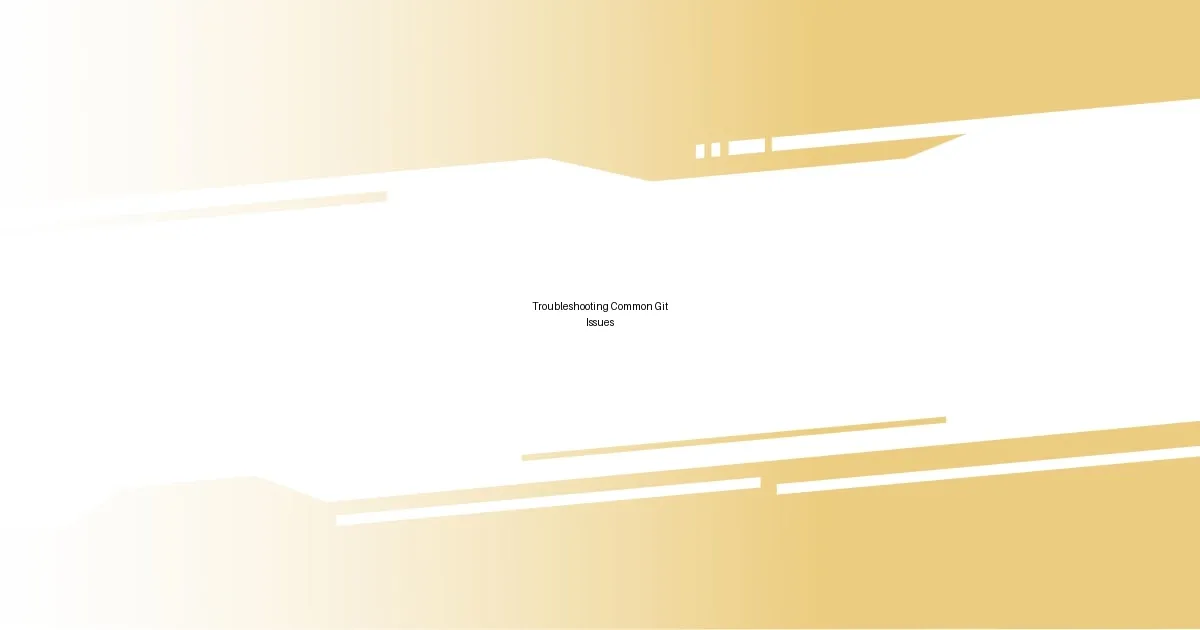
Troubleshooting Common Git Issues
Encountering issues with Git can be frustrating, and I’ve had my fair share of facepalm moments. One common challenge is dealing with detached HEAD states. I remember the first time I inadvertently ended up in this situation after checking out a commit instead of a branch. It felt like I had lost my progress in a maze – and that panic was real! The key to resolving this? Simply checking out the correct branch and making sure you’re always working in a safe environment.
Sometimes, you might find that a commit you made was not exactly what you intended. I’ve accidentally committed sensitive information a couple of times, and let me tell you, the feeling of dread is palpable! The solution in both instances was to use git reset or git revert. Understanding the difference between the two helped me regain control without adding stress. Have you ever wished you could turn back time on a commit? With these commands, you can take steps back, leaving behind those “oops” moments.
Then there are merge conflicts, which can feel like running into a brick wall. I once spent an hour troubleshooting a stubborn conflict that kept popping up during a merge, and I vividly remember the waves of frustration mixed with determination. The trick I discovered is to take it slow – open the files with conflicts, take a breather, and carefully analyze the differences. It’s a daunting task, but I can assure you that the satisfaction of resolving conflicts is incredibly rewarding. How do you tackle these hurdles? I find that patience coupled with a bit of practice can make a world of difference in overcoming Git challenges.